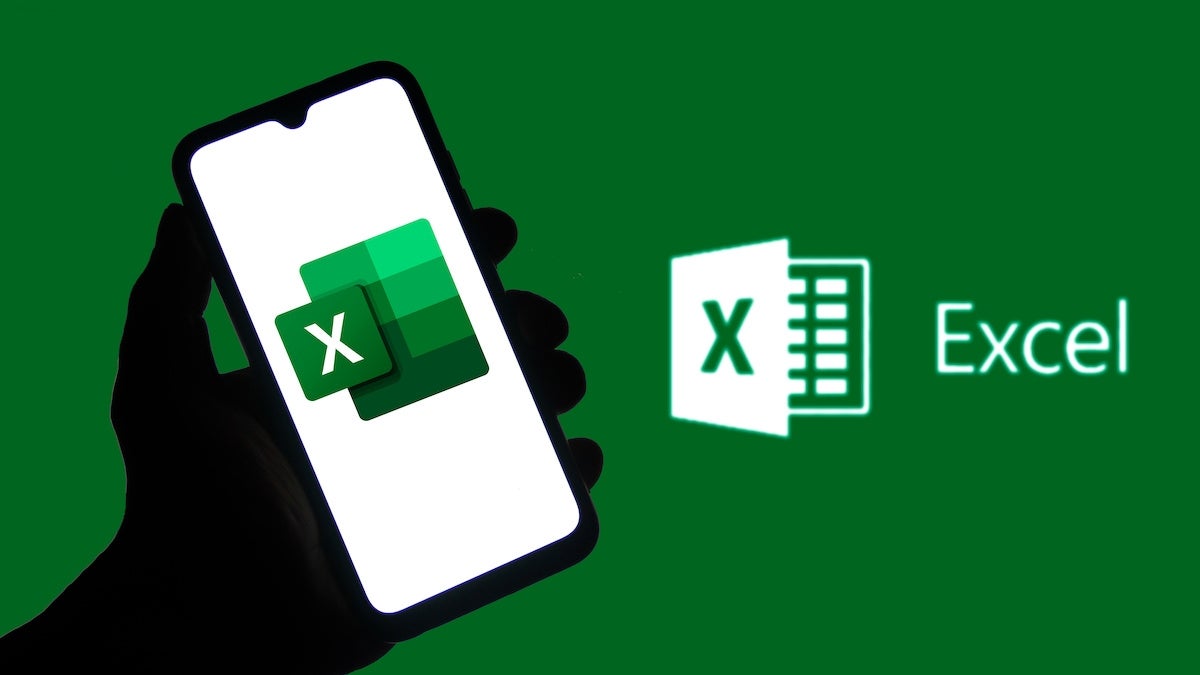Microsoft Excel memiliki banyak fitur yang membantu dalam mengolah data, salah satunya adalah fungsi untuk merubah huruf kecil menjadi huruf besar secara otomatis. Fitur ini sangat berguna ketika bekerja dengan teks dalam jumlah besar, seperti daftar nama, kode produk, atau data lainnya yang perlu disesuaikan formatnya.
Dalam artikel ini, kami akan membahas cara merubah huruf kecil menjadi huruf besar di Excel menggunakan beberapa metode, termasuk fungsi bawaan Excel dan fitur lainnya yang bisa mempermudah pekerjaan Anda.
Table of Contents
ToggleMengapa Perlu Merubah Huruf Kecil Menjadi Huruf Besar di Excel?
Mengubah huruf kecil jadi huruf besar di Excel dilakukan untuk berbagai keperluan, seperti:
-
Membuat format teks lebih rapi dan konsisten, misalnya dalam daftar nama pelanggan atau karyawan.
-
Menyesuaikan format kode produk atau SKU agar lebih mudah dibaca.
-
Memastikan standar penulisan dalam dokumen atau laporan perusahaan.
-
Meningkatkan keterbacaan ketika data digunakan dalam presentasi atau analisis.
Cara Merubah Huruf Kecil Menjadi Huruf Besar di Excel demgam UPPER
Cara paling mudah untuk mengubah huruf kecil menjadi huruf besar di Excel adalah menggunakan fungsi UPPER.
Sintaks UPPER:
=UPPER(teks)
Keterangan:
-
teks → Teks yang ingin diubah menjadi huruf besar.
Contoh Penggunaan:
Misalkan Anda memiliki daftar nama dalam huruf kecil di sel A2 sampai A5 seperti berikut:
| Nama Asli | Nama dengan Huruf Besar |
|---|---|
| agus santoso | ? |
| budi rahman | ? |
| cindy maharani | ? |
Gunakan rumus berikut di sel B2 untuk mengubah huruf kecil menjadi huruf besar:
=UPPER(A2)
Lalu, salin rumus ke bawah untuk mengisi baris lainnya.
Hasilnya:
| Nama Asli | Nama dengan Huruf Besar |
|---|---|
| agus santoso | AGUS SANTOSO |
| budi rahman | BUDI RAHMAN |
| cindy maharani | CINDY MAHARANI |
2. Menggunakan Flash Fill (Tanpa Rumus)
Apabila Anda tidak ingin menggunakan rumus, Flash Fill adalah solusi cepat yang tersedia di Excel versi 2013 ke atas.
Langkah-langkah Menggunakan Flash Fill:
-
Ketikkan hasil yang diinginkan di sel sebelahnya secara manual (misalnya, ketik AGUS SANTOSO di sel B2).
-
Tekan Enter, lalu pindah ke sel berikutnya.
-
Gunakan kombinasi tombol Ctrl + E untuk mengaktifkan Flash Fill.
-
Excel akan secara otomatis mengenali pola dan mengubah semua teks dalam kolom tersebut menjadi huruf besar.
Metode tersebut sangat praktis untuk merubah teks dalam jumlah banyak tanpa menggunakan rumus.
3. Menggunakan Fitur Power Query untuk Mengubah Huruf Kecil Menjadi Besar
Apabila Anda bekerja dengan dataset yang besar, Power Query bisa menjadi solusi terbaik untuk mengubah huruf kecil menjadi huruf besar dengan mudah.
Langkah-langkah Menggunakan Power Query:
-
Pilih Data yang Akan Diubah
-
Blok sel berisi teks yang ingin diubah.
-
Klik Data → Get & Transform → From Table/Range.
-
-
Buka Editor Power Query
-
Setelah tabel terbuka pada Power Query Editor, pilih kolom yang ingin diubah.
-
Klik Transform → Format → UPPERCASE.
-
-
Simpan Hasilnya ke Excel
-
Klik Close & Load untuk mengembalikan data yang telah diubah ke lembar kerja Excel.
-
Metode ini sangat berguna apabila Anda bekerja dengan data yang diimpor dari sumber lain seperti database atau file CSV.
Baca Juga: Cara Convert YouTube to MP3 dengan Mudah dan Cepat
4. Menggunakan VBA untuk Mengubah Huruf Kecil Menjadi Huruf Besar
Apabila Anda sering melakukan proses ini, macro VBA bisa digunakan untuk mengubah teks secara otomatis tanpa harus menggunakan rumus atau fitur tambahan.
Cara Membuat Macro VBA untuk UPPERCASE:
-
Buka Editor VBA dengan menekan Alt + F11.
-
Klik Insert → Module.
-
Masukkan kode berikut:
Sub UbahHurufBesar()
Dim sel As Range
For Each sel In Selection
If Not IsEmpty(sel) Then
sel.Value = UCase(sel.Value)
End If
Next sel
End Sub
-
Klik Run atau tekan F5 untuk menjalankan script ini pada sel yang dipilih.
Setelah menjalankan kode VBA ini, semua teks di sel yang dipilih akan diubah menjadi huruf besar tanpa menggunakan rumus.
Mengubah huruf kecil menjadi huruf besar di Excel bisa dilakukan dengan berbagai cara, tergantung pada kebutuhan pengguna.
Dengan memahami cara kerja fungsi ini, Anda bisa menghemat waktu dalam mengolah teks di Excel dan memastikan data yang digunakan memiliki format yang rapi dan konsisten seperti penjelasan dari stpjakarta.ac.id.
Coba praktikkan sekarang dan semoga bermanfaat!