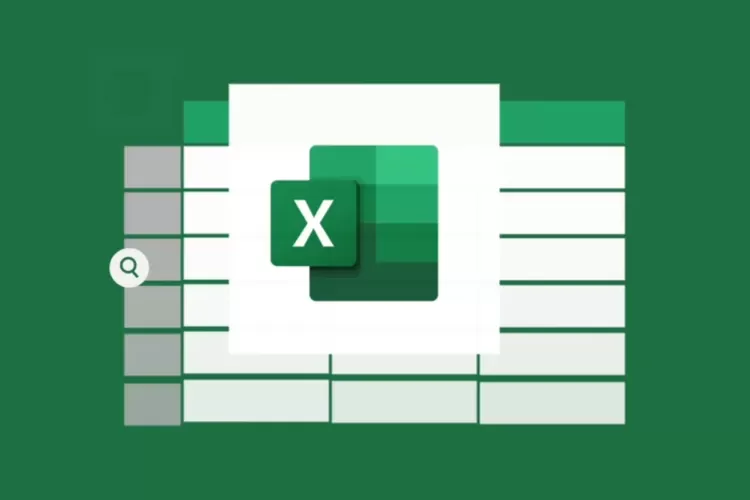Microsoft Excel merupakan salah satu program berbasis spreadsheet paling populer yang tidak hanya berfungsi untuk perhitungan angka, tetapi juga sebagai alat bantu untuk mengelola data secara rapi dan interaktif. Salah satu fitur penting yang sangat berguna dalam pengolahan data adalah drop down list atau daftar pilihan. Fitur ini memungkinkan pengguna memilih data dari daftar yang telah ditentukan sebelumnya, sehingga meminimalkan kesalahan input dan membuat lembar kerja lebih profesional. Artikel kali ini akan membahas cara menggunakan drop down list Excel yang benar, khususnya bagi pemula.
Apa Itu Drop Down List di Excel?
Drop down list adalah fitur validasi data yang ada di Excel yang memungkinkan Anda membuat sel dengan daftar pilihan yang bisa dipilih secara manual oleh pengguna. Daftar ini ditampilkan dalam bentuk panah kecil di samping sel, yang ketika diklik akan menampilkan beberapa opsi.
Fitur ini sangat berguna untuk:
-
Mengurangi kesalahan penulisan (typo)
-
Membatasi data hanya pada pilihan yang sudah ditentukan
-
Meningkatkan efisiensi dan konsistensi input data
Manfaat Menggunakan Drop Down List
Beberapa alasan kenpaa drop down list penting untuk digunakan:
-
Validasi data otomatis: Menghindari nilai yang tidak sesuai.
-
Tampilan profesional: Cocok digunakan untuk form, input data karyawan, kehadiran, dan laporan penjualan.
-
Penghematan waktu: Pengguna cukup memilih, tanpa harus mengetik ulang.
-
Mudah diatur dan diperbarui: Daftar pilihan bisa diubah sesuai kebutuhan.
Cara Menggunakan Drop Down List Excel yang Benar
Berikut ini langkah-langkah membuat drop down list yang benar di Microsoft Excel:
1. Siapkan Daftar Pilihan
Langkah pertama adalah menyiapkan sebuah data atau daftar pilihan yang ingin dimasukkan ke dalam drop down. Misalnya:
| A |
|---|
| Laki-laki |
| Perempuan |
Data ini bisa Anda letakkan di kolom mana saja dalam worksheet, misalnya A1 hingga A2.
2. Pilih Sel Tempat Drop Down Akan Diterapkan
Contohnya Anda ingin membuat drop down list di sel C1. Klik sel tersebut.
Baca Juga: Pertanyaan yang Sering Diajukan Seputar Travel Malang Juanda
3. Gunakan Fitur Data Validation
-
Masuk ke tab Data di ribbon bagian atas Excel.
-
Klik tombol Data Validation (ikon dengan tanda centang).
-
Pada kotak dialog yang muncul, di bagian Allow, pilih List.
-
Di bagian Source, ketikkan range atau referensi sel dari daftar Anda, contoh:
=A1:A2. -
Klik OK.
Kini sel C1 akan memiliki tanda panah kecil yang ada di sebelah kanan. Saat diklik, Anda dapat memilih “Laki-laki” atau “Perempuan”.
Alternatif: Membuat Drop Down List dengan Nilai Langsung
Anda juga bisa langsung mengetikkan nilai secara manual pada kotak Source, dipisahkan dengan koma:
Cara ini cocok jika Anda hanya membutuhkan sedikit pilihan dan tidak ingin membuat daftar terpisah.
Tips Tambahan agar Drop Down List Lebih Efektif
Berikut beberapa tips tambahan untuk penggunaan Drop Down List Excel.
-
Gunakan named range (range dengan nama) untuk daftar yang sering digunakan agar lebih mudah dikelola.
-
Sembunyikan sheet tempat daftar pilihan jika tidak ingin terlihat oleh pengguna.
-
Aktifkan fitur Ignore blank dan In-cell dropdown saat membuat validasi agar daftar terlihat dan tetap fleksibel.
-
Gunakan Drop Down Dinamis dengan rumus OFFSET atau FILTER jika ingin daftar secara otomatis mengikuti penambahan data baru.
Dengan memahami cara menggunakan drop down list Excel yang benar, Anda bisa membuat lembar kerja lebih efisien, profesional, dan bebas dari kesalahan input. Fitur ini sangat penting dalam pengelolaan data skala kecil hingga besar, baik di bidang administrasi, keuangan, pendidikan, maupun bisnis.
Latih penggunaan fitur ini secara rutin untuk memaksimalkan potensi Excel dalam pekerjaan sehari-hari. Jika dikelola dengan baik, drop down list akan menjadi alat bantu yang sangat powerful dalam membuat sistem input data yang rapi dan konsisten seperti penjelasan dari stpjakarta.ac.id.