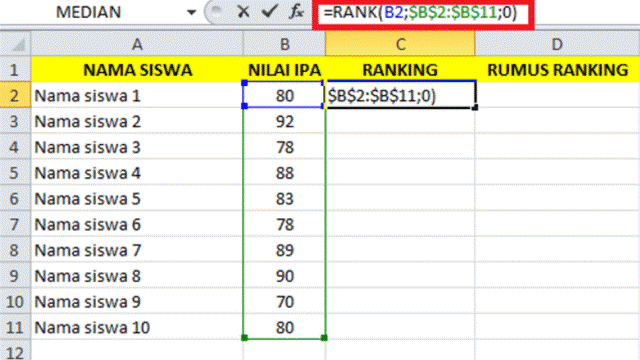Mengolah data nilai siswa untuk membuat rapor sekolah sudah pasti membutuhkan ketelitian dan keakuratan. Salah satu fungsi yang mempermudah Anda dalam hal ini adalah rumus RANK di Microsoft Excel. Fungsi ini mempermudah pengurutan data, termasuk menentukan peringkat siswa berdasarkan nilai.
Artikel ini akan membahas cara menggunakan rumus RANK di Microsoft Excel yang akan membantu Anda menyusun rapor sekolah dengan lebih mudah dan akurat.
Table of Contents
ToggleApa Itu Rumus RANK di Excel?
Rumus RANK adalah salah satu rumus di Excel yang memiliki fungsi untuk menentukan peringkat suatu angka dalam sekumpulan angka tertentu. Peringkat ini bisa disusun secara ascending (menaik) atau descending (menurun), tergantung pada kebutuhan.
Format dasar rumus RANK adalah:
=RANK(number, ref, [order])
- number: Adalah angka yang akan diberi peringkat.
- ref: Rentang angka yang menjadi acuan.
- order: Pilihan urutan; gunakan
0untuk descending (peringkat tertinggi nomor satu) atau1untuk ascending.
Manfaat Menggunakan Rumus RANK untuk Rapor Sekolah
Tentu ada banyak manfaat menggunakan rumus RANK, bahkan bukan hanya sebatas membuat rapor sekolah saja. Berikut beberapa manfaat dari menggunakan rumus RANK:
- Efisiensi Waktu
Rumus ini otomatis menghitung peringkat siswa, jadi menghemat waktu dibandingkan menghitung secara manual. - Akurasi Data
Menggunakan rumus RANK memastikan perhitungan peringkat lebih akurat, khususnya untuk data yang besar. - Kemudahan Penyusunan
Rumus ini membantu menyusun data siswa berdasarkan nilai, memudahkan guru untuk membuat laporan yang rapi.
Langkah-Langkah Menggunakan Rumus RANK di Excel
Sebelum menggunakan rumus RANK, ada beberapa hal yang perlu Anda ketahui dan siapkan:
1. Siapkan Data Nilai Siswa
Buat tabel dengan data nilai siswa dengan kolom berikut:
- Kolom A: Nama siswa
- Kolom B: Nilai
Contoh data:
| Nama Siswa | Nilai |
|---|---|
| Andi | 85 |
| Budi | 90 |
| Citra | 80 |
| Diana | 95 |
2. Masukkan Rumus RANK
Untuk bisa menggunakan rumus, maka Anda perlu memasukannya rumus pada kolom baru. Pada kolom baru (misalnya, Kolom C), masukkan rumus berikut di baris pertama:
=RANK(B2, $B$2:$B$5, 0)
Penjelasan:
-
- B2: Nilai siswa pada baris pertama.
- $B$2:$B$5: Rentang nilai siswa (gunakan tanda
$untuk membuat referensi absolut). - 0: Urutan descending (nilai tertinggi mendapat peringkat pertama).
Baca Juga: Sri Candra, Toko Snack Terlengkap di Malang yang Wajib Anda Kunjungi!
3. Salin Rumus ke Baris Lain
Gunakan fitur drag and drop untuk menyalin rumus yang sudah Anda tulis ke baris lainnya. Hasilnya, setiap siswa akan memiliki peringkat berdasarkan nilai mereka.
Contoh hasil:
| Nama Siswa | Nilai | Peringkat |
|---|---|---|
| Andi | 85 | 3 |
| Budi | 90 | 2 |
| Citra | 80 | 4 |
| Diana | 95 | 1 |
4. Mengatasi Nilai Sama (Tied Ranks)
Apabila ada dua siswa dengan nilai yang sama, Excel akan memberikan peringkat yang sama. Contohnya:
| Nama Siswa | Nilai | Peringkat |
|---|---|---|
| Andi | 90 | 1 |
| Budi | 90 | 1 |
| Citra | 80 | 3 |
Untuk mengatasi nilai sama, Anda bisa menambahkan kolom tambahan, seperti waktu pengerjaan tugas, untuk memecah tie.
5. Gunakan Urutan Ascending Saat Diperlukan
Apabila Anda perlu menghitung peringkat secara ascending (nilai terendah mendapat peringkat pertama), ubah argumen order menjadi 1:
=RANK(B2, $B$2:$B$5, 1)Rumus RANK di Microsoft Excel adalah alat yang sangat berguna, khususnya untuk mengolah data nilai siswa dan menentukan peringkat dengan lebih cepat dan akurat. Dengan mengikuti langkah-langkah dan tips yang stpjakarta.ac.id bagikan di atas, Anda bisa menyusun rapor sekolah dengan lebih mudah, efisien, dan rapi. Cobalah praktikkan pada data Anda untuk hasil yang optimal!